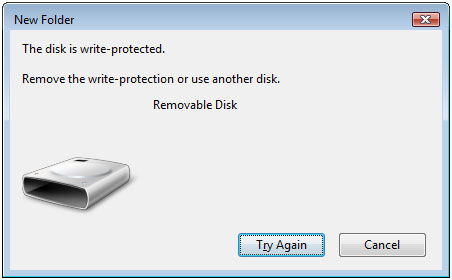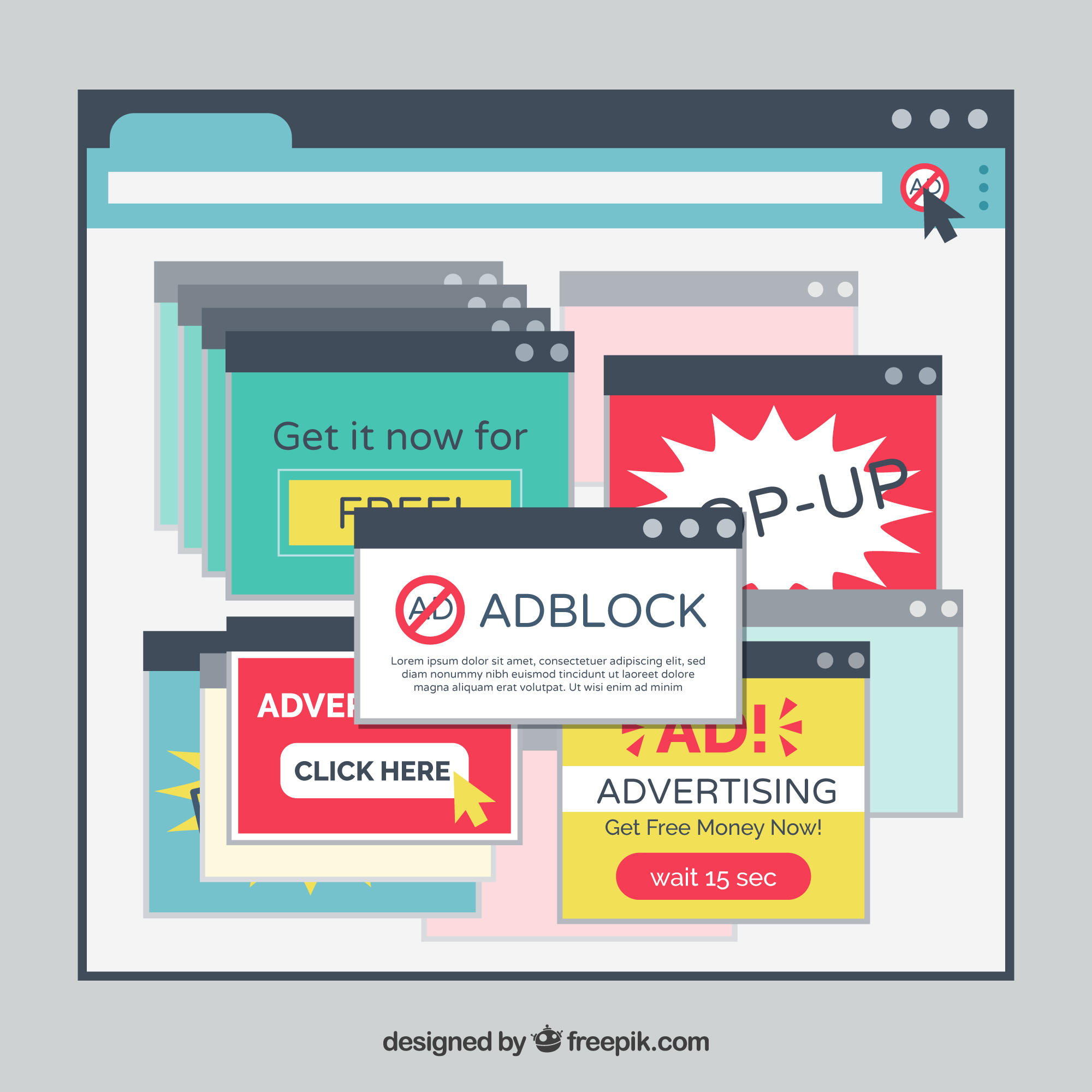A Flash drive is an electronic device that is useful for storing data. However, it can happen that the pen drive is not working correctly. It can get locked out of transferring files. This isn’t very pleasant because you can’t move files from other devices to your flash drive.
Causes of a locked flash drive
The condition of the flash drive appears to write protected notifications. Certain things can cause this. Examples of causes are
- Switch protection that is attached to the flash drive. Some types of flash drives have a switch that can protect the flash drive. If this switch is accidentally moved, it can cause the flash drive to write protected.
- Special applications to protect flash drive data. This application can be helpful to protect the flash drive from data entry.
- The presence of a virus. This virus can make the flash drive locked and unable to change the existing data.
- User error. In the process of reading data by the system, but suddenly the flash drive is unplugged, it can cause the flash drive to experience problems or damage.
Fixing a locked flash drive
Adjusting the flash drive switch
Some types of flash drives have a locking switch as a flash drive security feature. Make sure that the flash drive has a locking slide switch. Slide the locking switch. Connect the unlocked flash drive to the PC and make sure the write-protected status is gone.
*If the flash drive does not have a switch, you can proceed to the other methods.
Using CMD
CMD can be used to remove the read-only attribute on storage media so that you can write data again.
- Press the Windows + R key combination, and when the Run window opens, type cmd and press enter.
- Write the diskpart command in the CMD window and press enter.
- Type list disk to see the existing disks.
- Make sure the disk is write-protected, then type select disk # and press enter. Replace the # character with the number of the selected disk
- Type attributes disk clear readonly and press enter.
- After the process is complete, type exit to exit the CMD part disk
- Restart the PC and check if the write protected is gone.
Using Registry Editor
The registry editor is a database of all system settings and configurations. Using this authority, then by changing the existing values can be to fix the write-protected flash drive.
- Press the combination Windows + R, and after the Run window opens, type regedit, then ok
- Once the Registry Editor is open, access the StorageDevicePolicies folder located in HKEY_LOCAL_MACHINESYSTEMCurrentControlSetControlStorageDevicePolicies.
- Double-click on the WriteProtect file. After the window opens, change the data value to 0. *Number 0: No, don’t write protect my USB storage devices. Number 1: Yes, write protect my USB storage devices.
- If there is no WriteProtect file like the one in point 3, it is necessary to create it manually
- Right-click on the Control folder.
- Click New, then select Key. Next, change the folder name to StorageDevicePolicies.
- After the folder has been successfully created, click the StorageDevicesPolicies folder. On the right side is the contents of the folder. Right-click in the empty area, then click New select DWORD (32- bit) Value if using 32bit Windows or QWORD (64-bit) Value if using 64bit Windows.
- Change the name to WriteProtect and double-click the configuration.
- Fill in the number 0 in the Value data field, then click OK.
- After that, click OK and remove the flash drive from the PC’s USB port. Refresh and then reconnect the flash drive to the PC and format it.
Using a third-party application
Another option to overcome a write-protected flash drive is to use a third-party application. An example of an application that can be used is HDD Low Level Format. The usage is as follows.
- Install the HDD Lov Level Format application
- Connect the flash drive to the PC’s USB port
- Open the HDD Low Level Format application and click *the name of the flash drive you want to format
- Click continue to continue
- Next, click the Low-Level Format tab, then click Fortmat This Device and select Yes
- Wait for the formatting process to finish
- When finished, eject and remove the flash drive and restart the PC.
Using antivirus
A write-protected flash drive can occur due to a virus. For this reason, it is necessary to scan the flash drive data using an antivirus. Choose an antivirus application according to your features and preferences.
A write-protected flash drive is an annoying thing when you want to use it for data transfer. To overcome this several ways can be done, such as the steps above. If there are still problems, you can contact a professional for further handling.