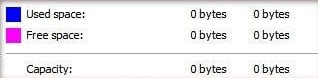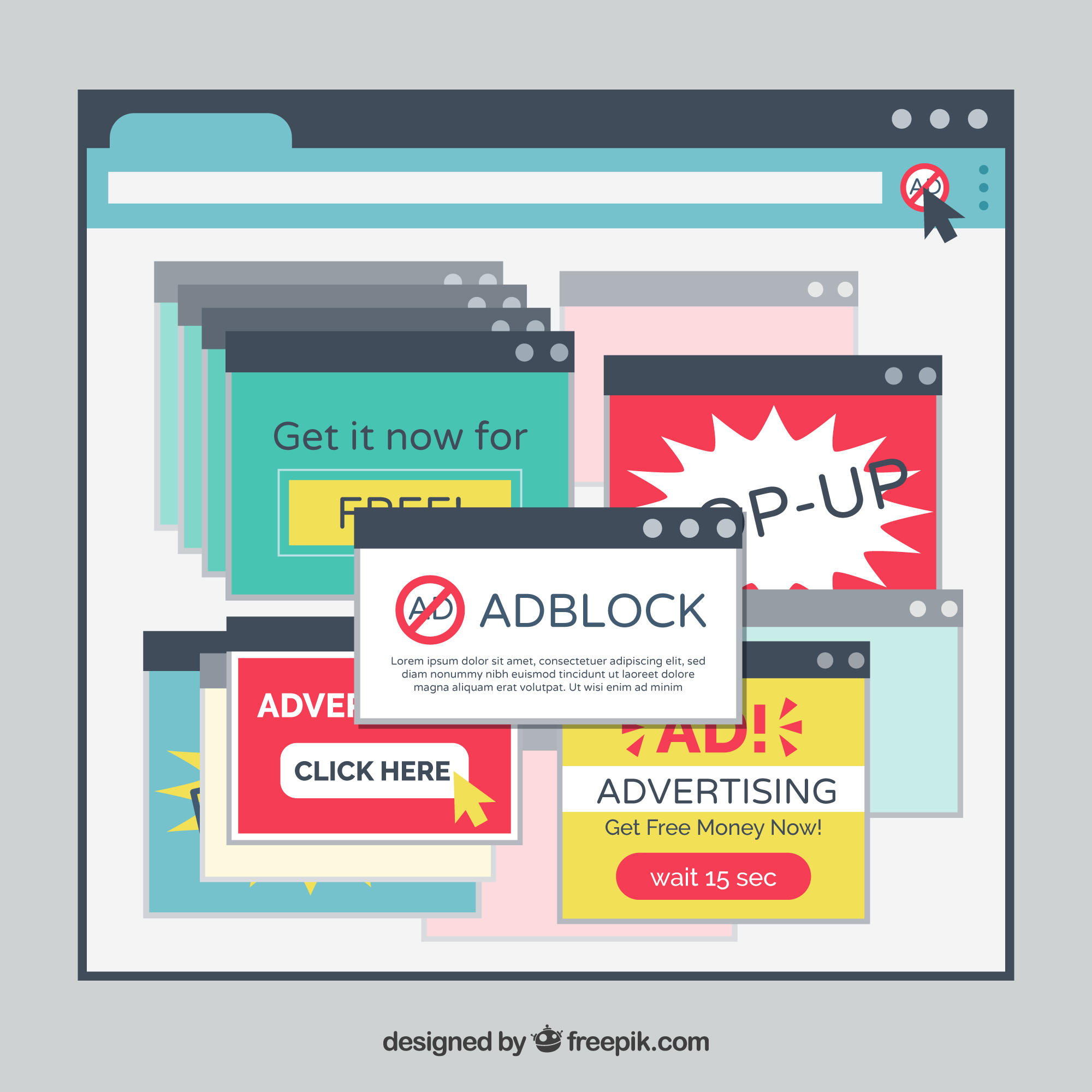The flash drive is an external storage media. This device is useful for storing data. Flash drives have a certain capacity that can be used to store files. However, sometimes flash drives experience firmware errors that cause the flash drive capacity to be read differently. Flash drives that experience this will be detected with a capacity of 0 bytes.
If a flash drive experiences this, then, of course, the flash drive cannot be used to insert files. This is certainly a waste that the flash drive should still have available capacity but is detected with a capacity of 0 bytes.
How to Fix 0 Byte Flash Drive
Don’t panic
The first step to take is to stay calm. Sometimes, this problem can be resolved with simple steps without damaging anything else.
Check on another computer
Connect the flash drive to another computer and check if the problem is the same. Sometimes, the problem is only related to a specific computer, and the flash drive may work normally on another computer.
Use antivirus
Viruses or malware can cause a flash drive to become 0 bytes. Run the latest antivirus program to scan and clean the flash drive from potential virus threats that can damage data.
Use Command Prompt (Windows)
Open Command Prompt to try to fix the faulty flash drive. Use the “chkdsk” command to check and repair errors on the flash drive.
chkdsk [drive letter]: /f
Use software
You can try using a third-party application if the above steps are unsuccessful.
Using the HP USB Disk Storage Format Tool application
- Prepare and install the HP USB Disk Storage Format Tool application on your PC.
- Insert the flash drive into the USB port of your PC.
- Run the HP USB Disk Storage Format Tool application.
- Determine the drive letter where the 0-byte flash drive is installed.
- Select the desired file system.
- Click start to start formatting the flash drive.
- You can select yes if there is a warning window during the process.
- Wait for the process to complete.
Preventive measures in the future
After successfully resolving the 0-byte flash drive problem and recovering lost data, be sure to take preventive measures to prevent similar problems from happening again in the future
Protect your flash drive from viruses
Always enable antivirus and security software to prevent virus or malware infections that can damage data on your flash drive.
Safely eject your flash drive
Always safely eject your flash drive from your computer or other devices using the ‘Safely Remove Hardware’ option.
Back up your data regularly
Always create backups of important data on other storage devices, such as external hard drives or cloud services.
By following the steps above, you can resolve the 0-byte flash drive problem and protect your data from being lost. However, if you cannot recover your data this way, consider contacting a professional or data recovery service for help.
Additional notes:
The term “firmware error” refers to a problem with the software that controls the flash drive’s hardware. Various factors, such as a power surge, a physical impact, or a virus infection, can cause this.
The “chkdsk” command is a built-in Windows command that can be used to check and repair errors on a disk drive.